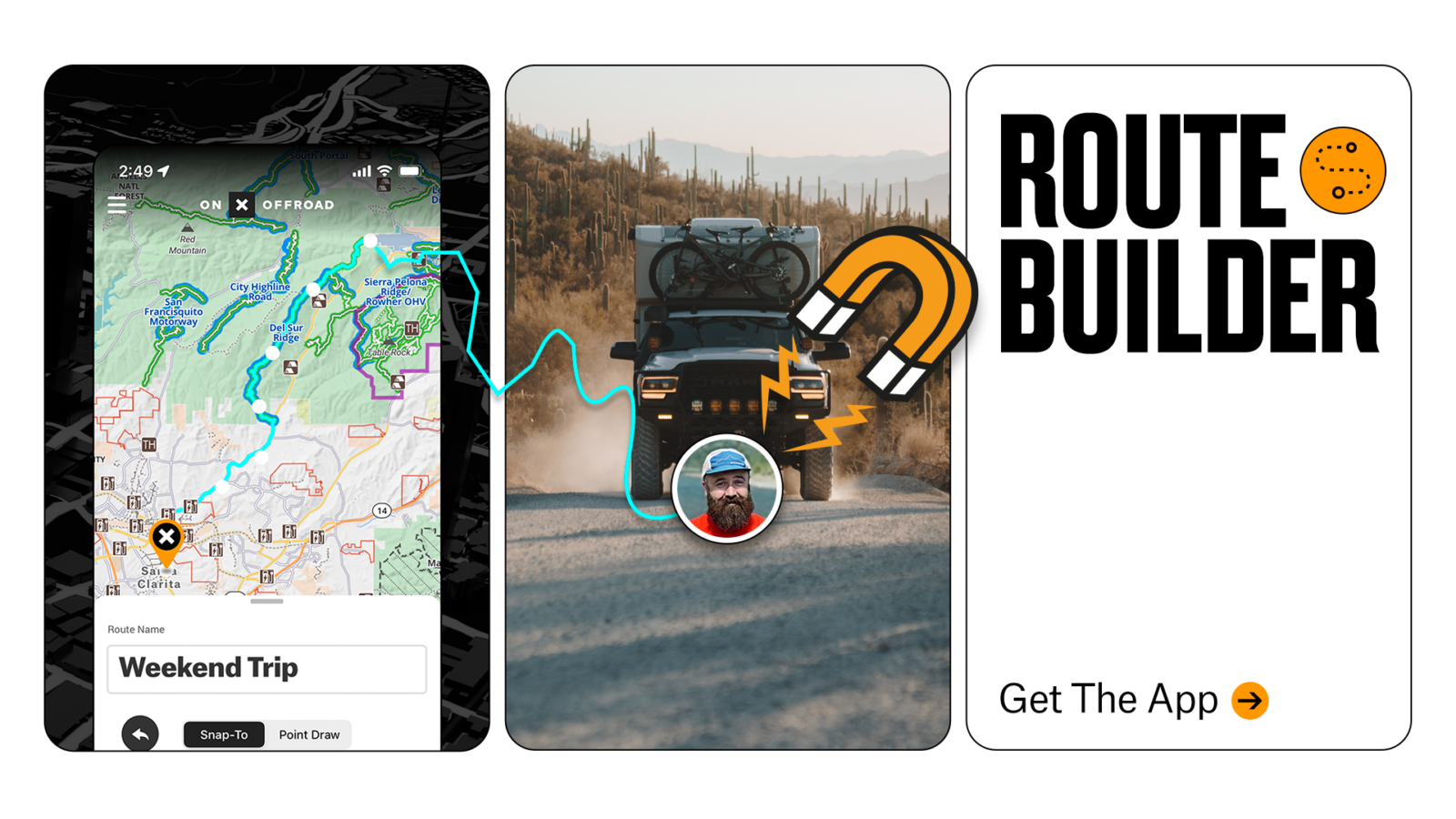OFF-ROADING

Route Builder for Off-Road Trips
Plan better adventures with onX Offroad’s road trip planner, Route Builder. Create custom routes seamlessly on desktop or mobile devices using our snap-to-trail functionality. Routing offline now available on iOS devices.
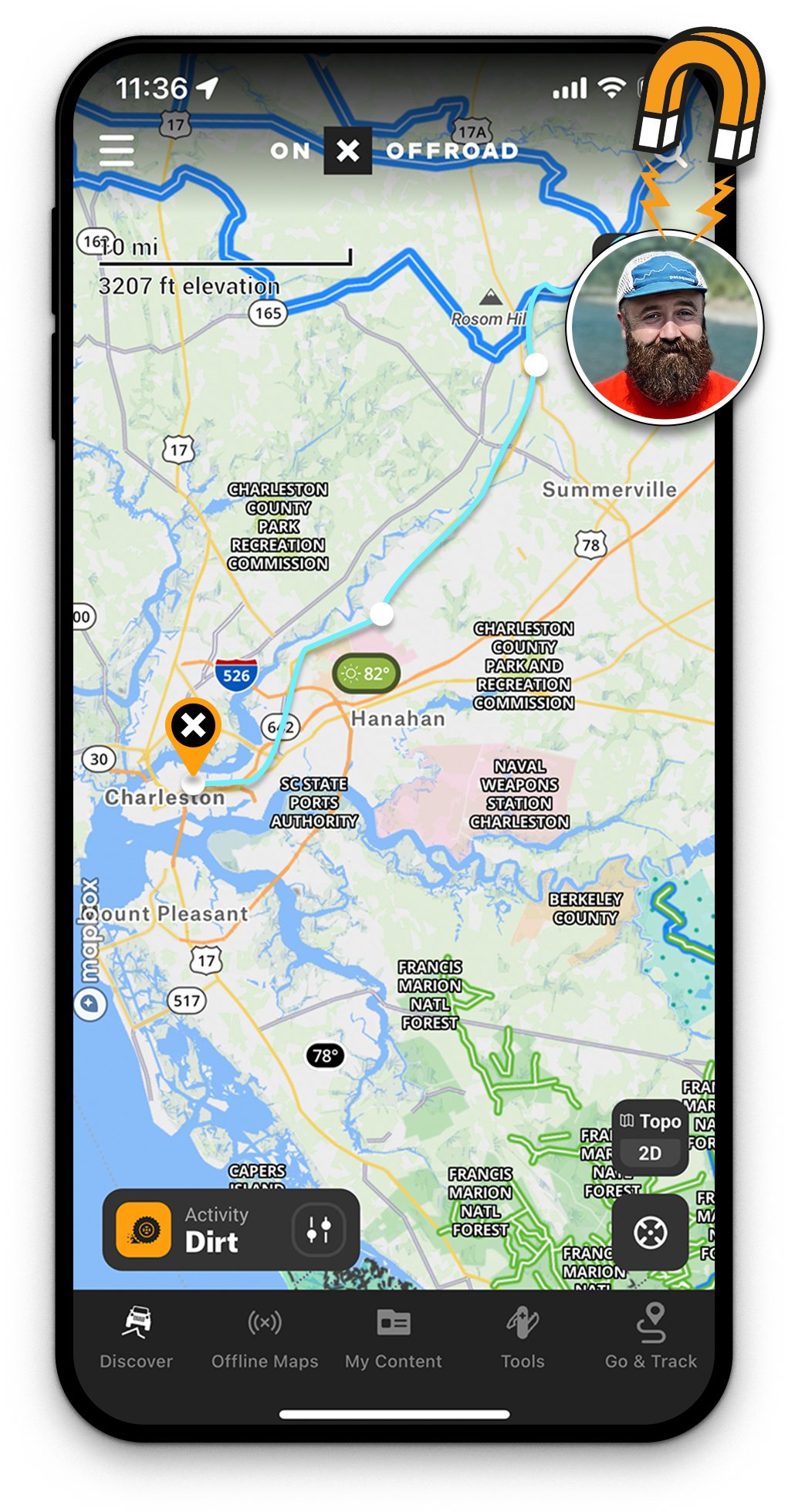
Build Routes From Desktop or Mobile
The days of planning a trip segment by segment are over; just drop points in the direction you want to go, and a Route will automatically connect between by snapping to the closest road or trail. Build, edit, save, and share your custom Routes, and go hit the dirt.
Route Builder’s Nuts and Bolts
Explore the tools that make Route Builder the industry’s leading off-road trip planner.

Snap-To-Trail
Functionality
Drop a point to start, draw a line in the direction you want to go, and the route will automatically snap to the closest road or trail.

Create + Edit Custom Routes
Customize your Routes by adjusting which direction, road, or trail to “snap to” your trip, and edit saved Routes you previously created.

Save Unlimited Routes
Only Premium and Elite members can save Routes. Unlimited custom Routes can be saved, edited, and shared.

Share With
Friends + Family
Trip planning is easier than ever–share saved Routes with your buddies so they can add them to their onX Offroad App.

Build From Desktop + Mobile
Use Route Builder across your devices—whether you’re a planner who prefers to scout terrain on the big screen or an adventurer who wants to create a custom adventure on-the-fly.

Add to Trip Folders
Go ahead and be the trip leader you always wanted. Add saved Routes to Folders to organize and share your planned adventures with friends and family.
Learn From An Expert:
Route Builder with Talon Sei
Unleash your inner adventurer with onX Offroad’s new Route Builder. Follow along as Talon Sei guides you through creating, saving, and sharing Routes with friends across devices.
How-To Build Routes From Desktop To Mobile
On Desktop
- Login to your account on webmap.onxmaps.com/offroad/login.
- Select “Build Route” under “Tools” in the top right corner of your map.
- Choose “Snap To” to enable Route Builder to connect to the closest road or trail automatically.
- Click to drop a starting point and then drop a second point in any direction.
- Draw with your cursor to move around the map, and continue dropping points to connect a Route automatically.
- Once you’ve built your ideal Route—name it and customize the details.
- Click “Save,” and it will sync to your account across devices.
- Access saved Routes to run, edit, share, or add to a Folder from your “My Content” tab.
In App
- Open your onX Offroad App on your mobile device.
- Tap “Tools” in the bottom toolbar, and select “Build Route.”
- Toggle “Snap To” to enable Route Builder to connect to the closest road or trail automatically.
- Tap to drop a starting point and then drop a second point in any direction.
- Pan the map to move around the map, and continue dropping points to connect a Route automatically.
- Once you’ve built your ideal Route—name it and customize the details.
- Select “Save,” and it will sync to your account across devices.
- Access saved Routes to run, edit, share, or add to a Folder from your “My Content” tab.

Build your ideal adventure, and you never even have to touch the pavement.
Try it for free for 7 days and experience what it’s like to Go Farther with onX Offroad’s Route Builder.
Frequently Asked Questions
- Select “Undo” to revert to your previous point in your Route. Then, try moving your cursor around the map to highlight different trails. When it’s the Route you want to snap to, click to drop a point.
Another option is to edit by toggling to “Point Draw.” This will disengage snap-to-trail and allow precise control by dropping points that connect via a straight line between.
Route Builder can be used across devices. For the optimal experience and best control, we recommend building on onX Offroad in your web browser. You’ll need WiFi connectivity to use Route Builder from a mobile device when planning on the go.
You can absolutely share the Routes you built and saved. While all users can create a Route, they can only be saved with Premium and Elite. Once saved, Routes can be directly shared or added to and shared via a Folder.
Tracks are saved trips and stats recorded while out on the trail using Go & Track. Routes are custom-built pre-planned trips to save, share, or run in the future.
A GPX / KML file will import into onX Offroad as a Track. Once imported, you can build a Route over the Track by tracing it. Then, save it as a Route to edit and share.