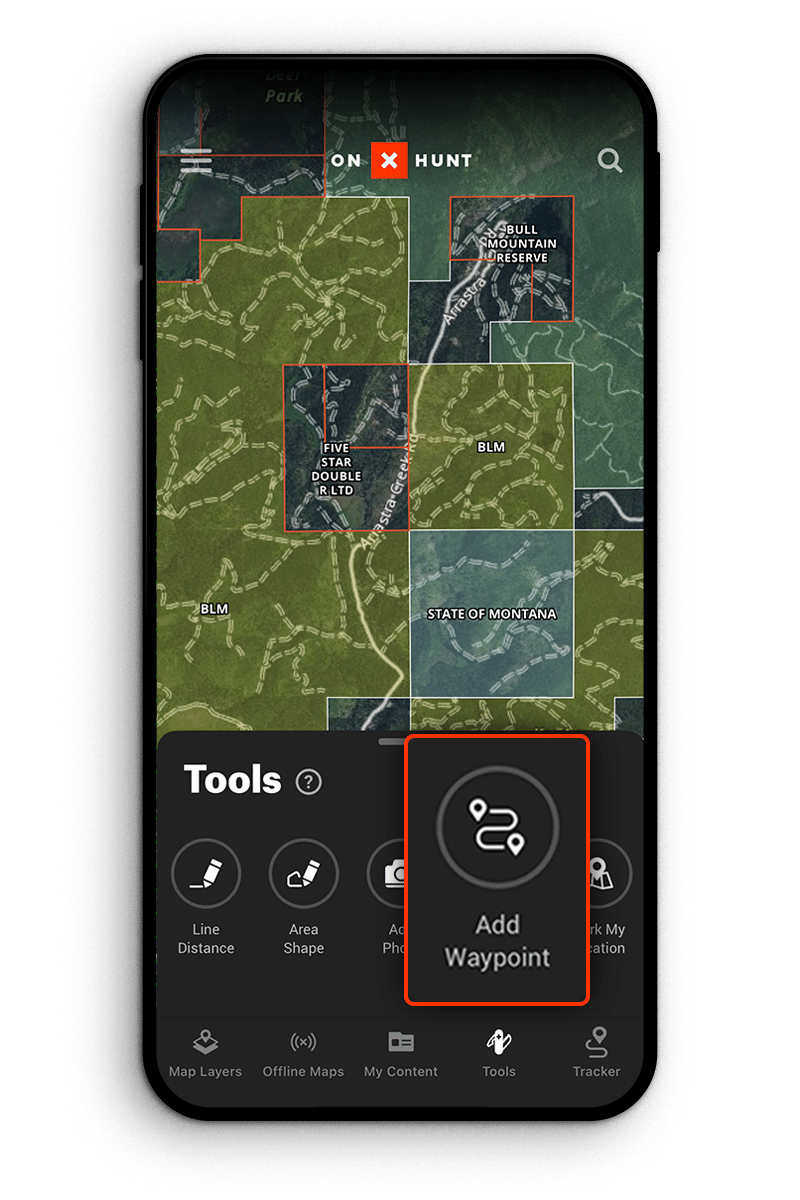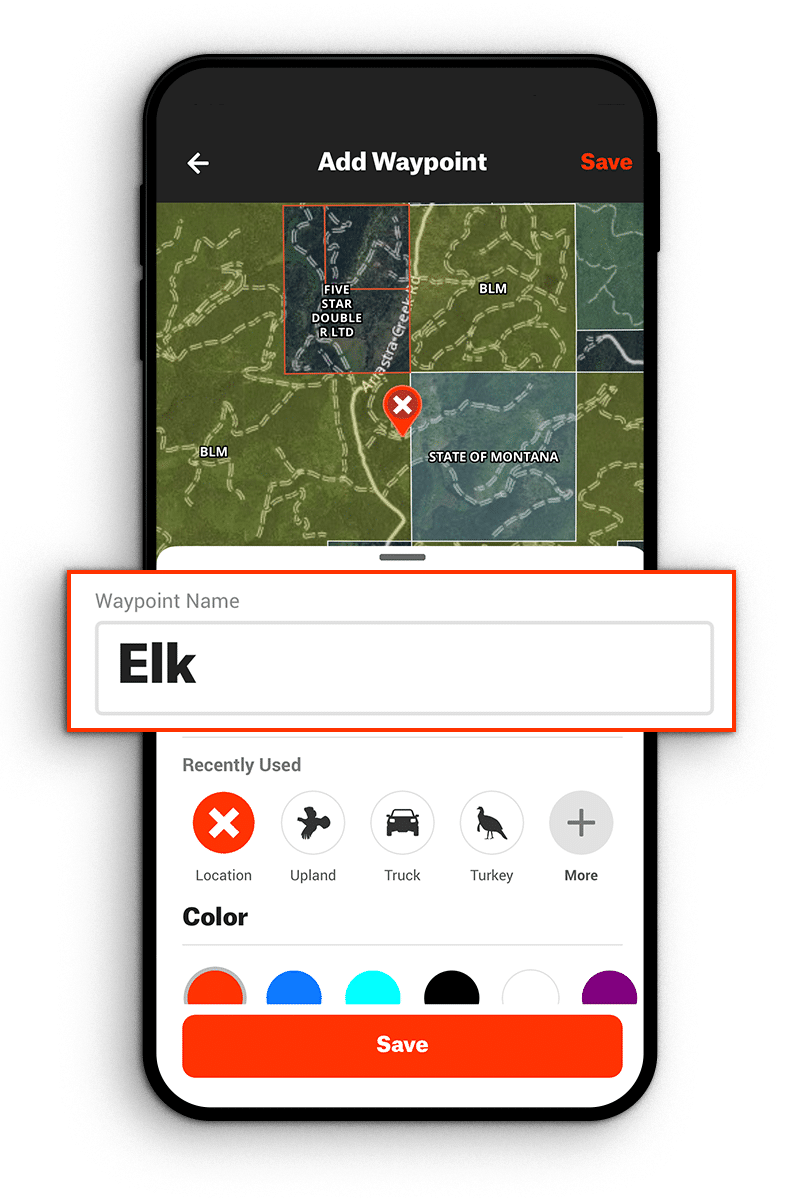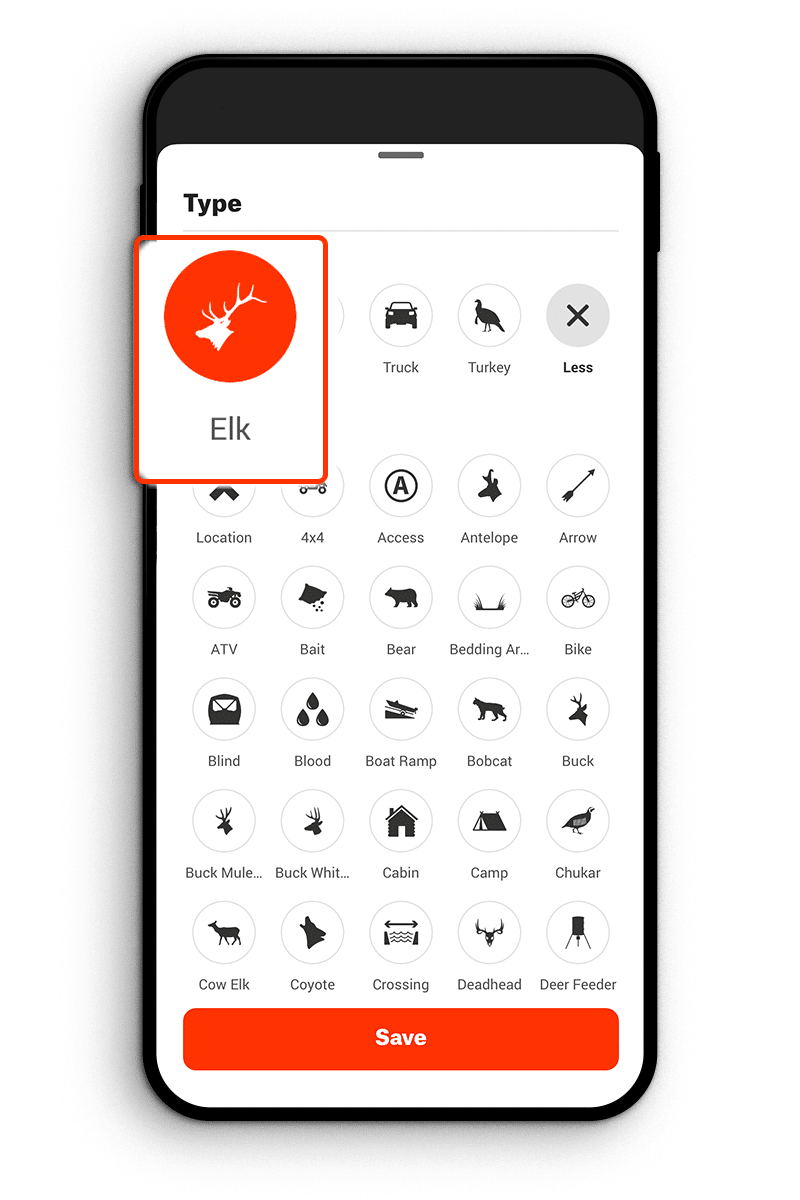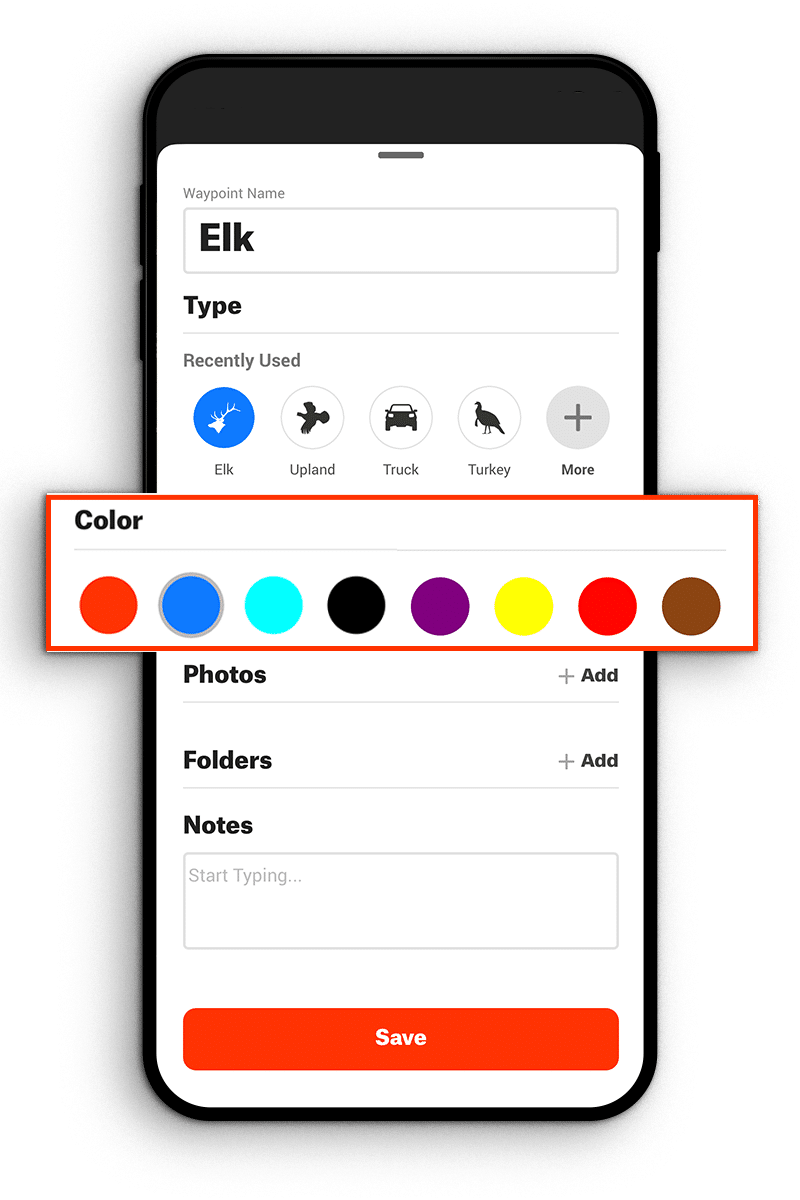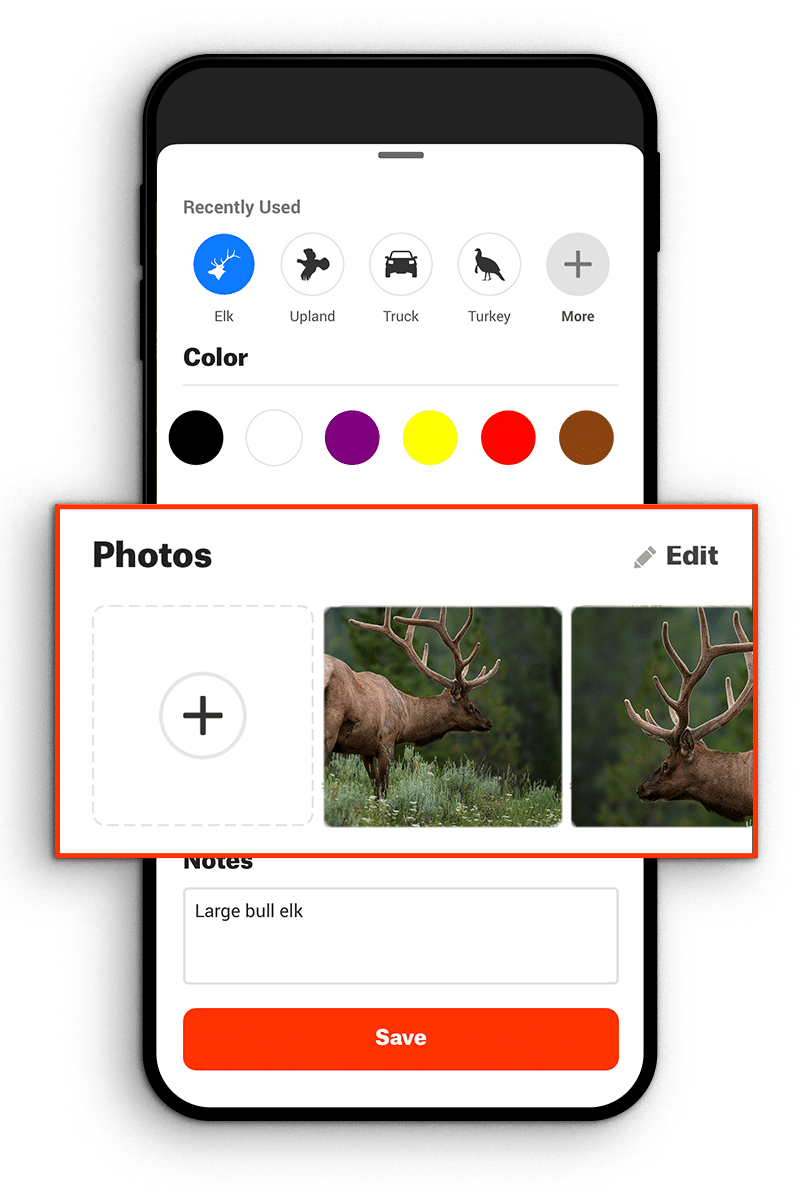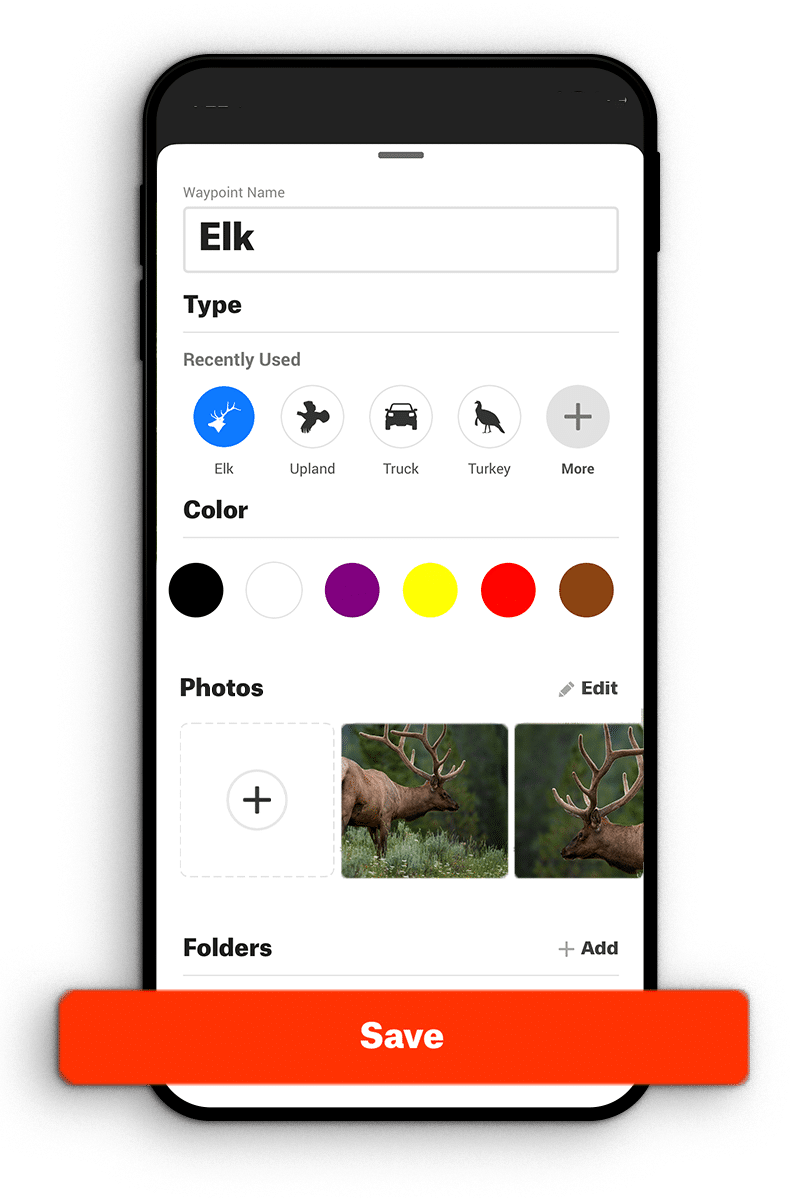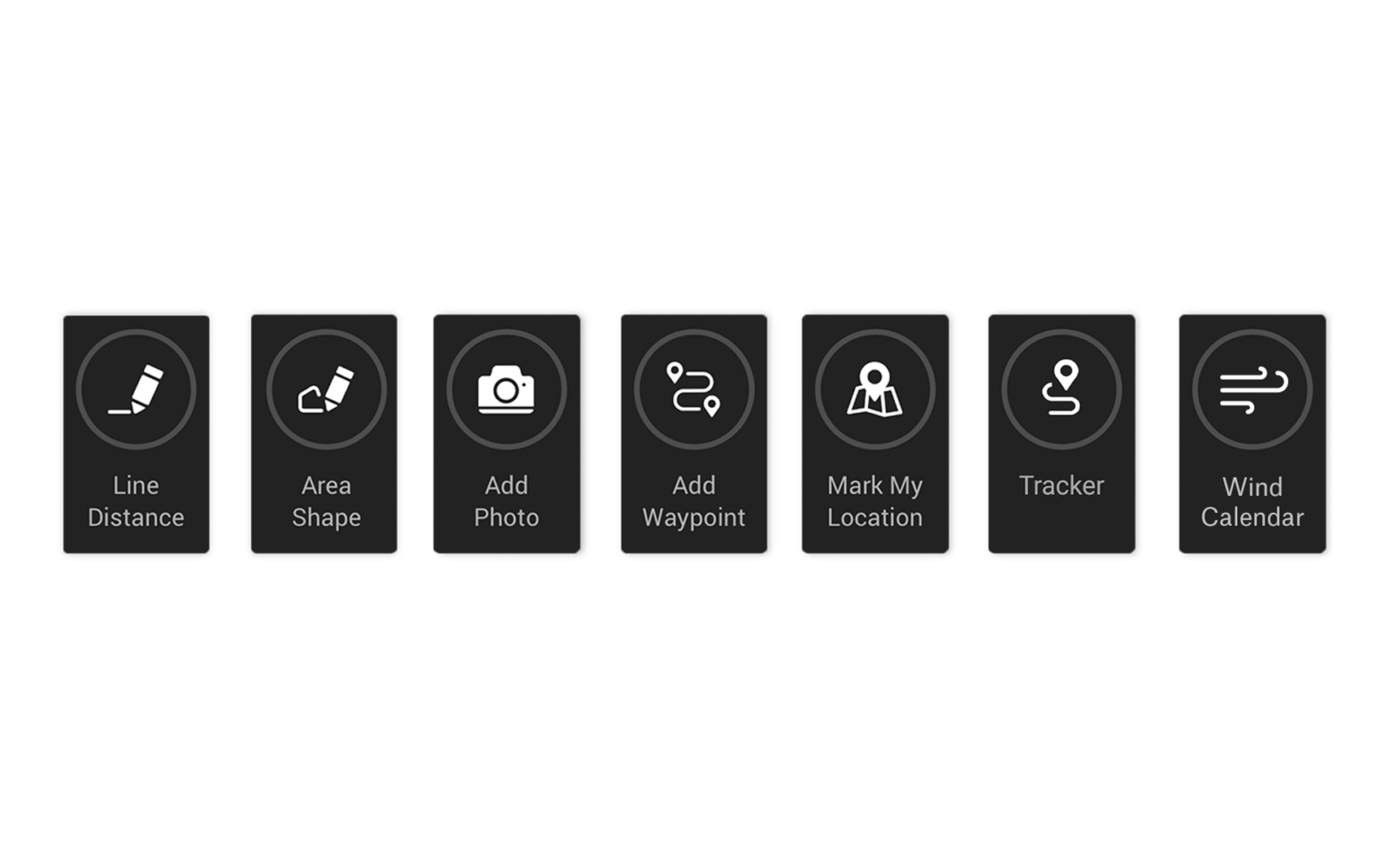
What Are Map Tools?
Map Tools are a collection of features that makes onX Hunt the most versatile hunting GPS app available. Map Tools include sorting and filtering your map content, Waypoints, Area Shapes, Line Distances, and Tracking.
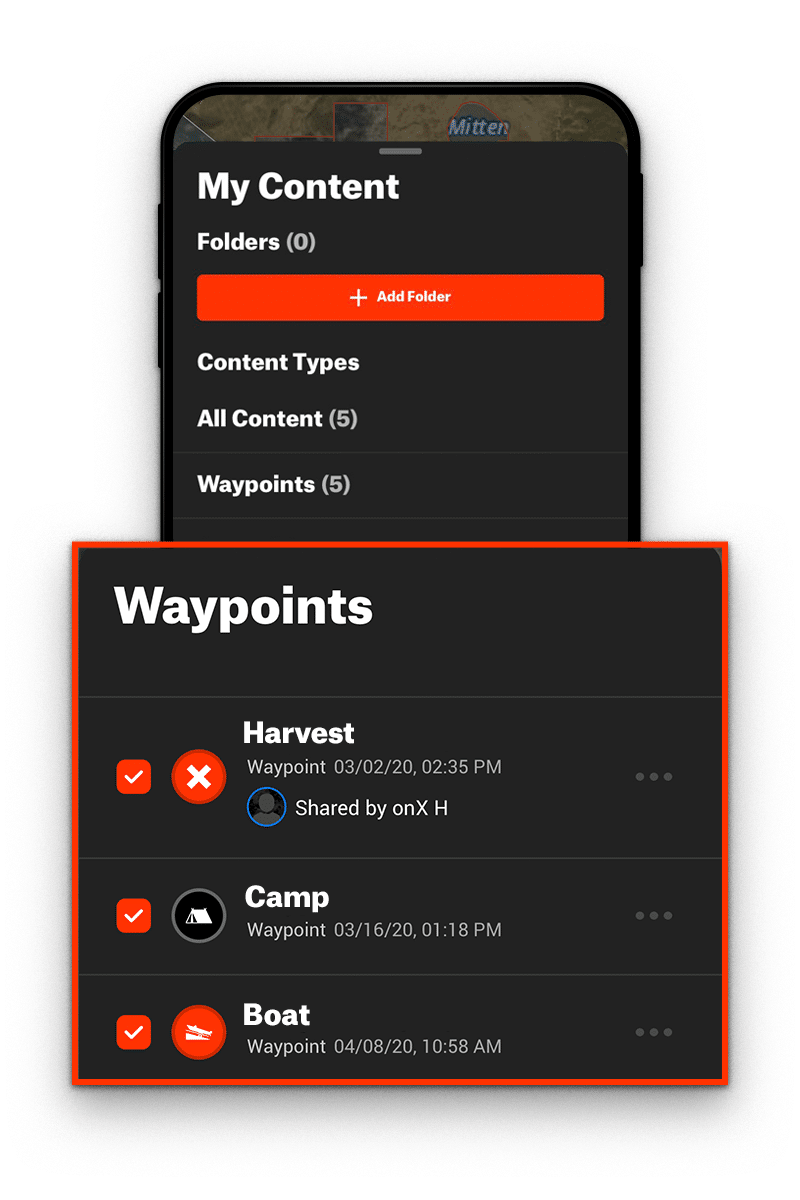
How To Sort & Filter Map Content
The onX “My Content” Menu lets you sort map content by date or by type (Waypoint, Lines, Area Shapes, or Tracks) in ascending or descending order. Sorting content will display your saved Markups by chosen type.
Filtering content will show one of three types of content: Shared With Me, Waypoints with Photos, or by Waypoint type (only showing Waypoints with specific icons or colors). Filtering will also hide Markups in the “My Content” Menu and on the map.
You can now group Markups into a Custom Folder to make them easier to organize. Your Custom Folder can contain Waypoints, Lines, Area Shapes, and Tracks for a specific hunt, or a specific property, or anything else you want to bundle together.
You can also check “Only show content on map above” to only show Markups within the visible portion of the map on your screen. This will keep you from seeing every saved Markup in your “My Content” Menu and let you focus on the saved content in your immediate area.
What Are Waypoints?
A Waypoint is a bookmark for a specific location saved with precise longitude and latitude designations. You can place a new Waypoint anywhere on your map, including your current location. onX allows users to customize their Waypoints by changing their names or icon colors (with nine color options), choosing from nearly 90 different icons, adding custom notes, or adding a photo you’ve saved or taken to the Waypoint. Also, clicking or tapping on any Waypoint will give you the option to add a range of additional tools including Wind Direction, Waypoint Radius, and more.
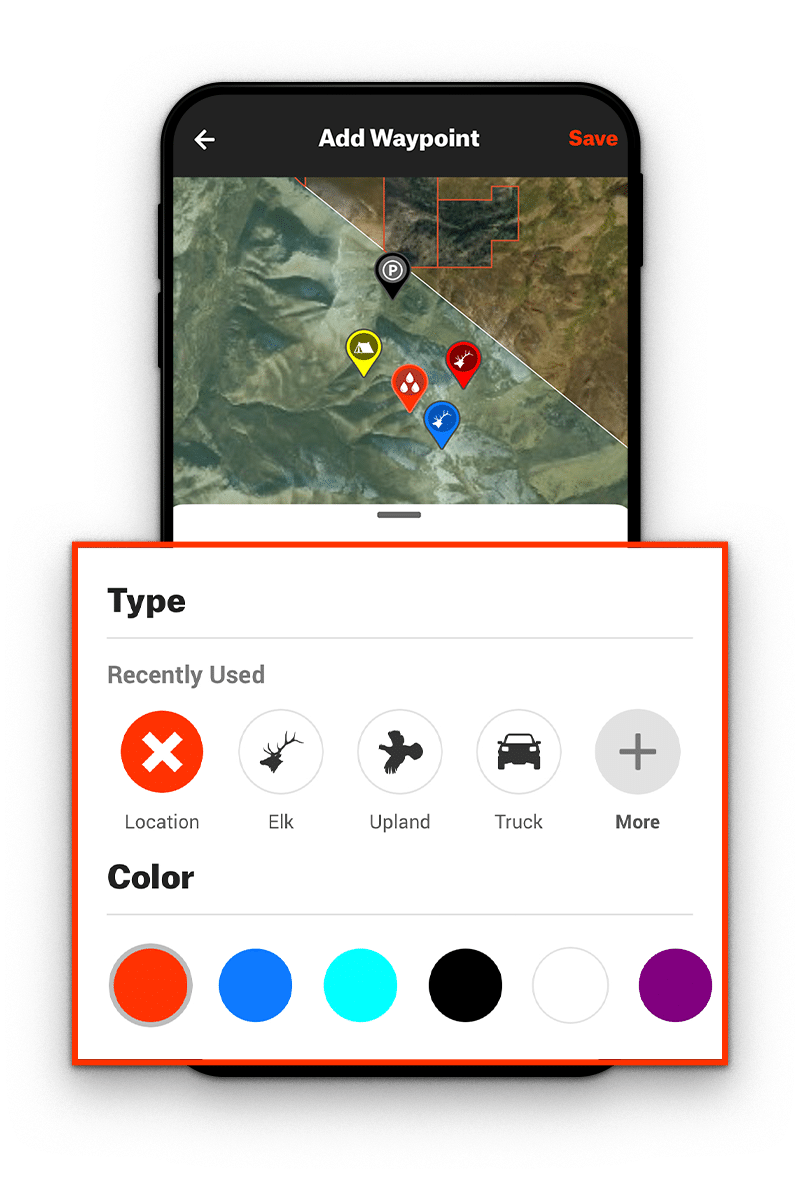
Creating a Waypoint is easy. Tap your map on the location where you want to place the Waypoint and follow these steps:
What Are Area Shapes?
Area Shapes are polygons you can draw in the App to measure the length of each of the sides and the total area in acres. This is the most useful tool for calculating the overall size of planned or hunted food plots or areas of public lands you plan to hunt.
In the Map Tools Menu, tap the “Area Shape” button to draw lines of a polygon into a shape by tapping the “Drop Point” button to drop points in the center of the screen. The Area Shape is displayed in the center of the Shape. Continue adding points until you’re finished, and then tap “Save.”
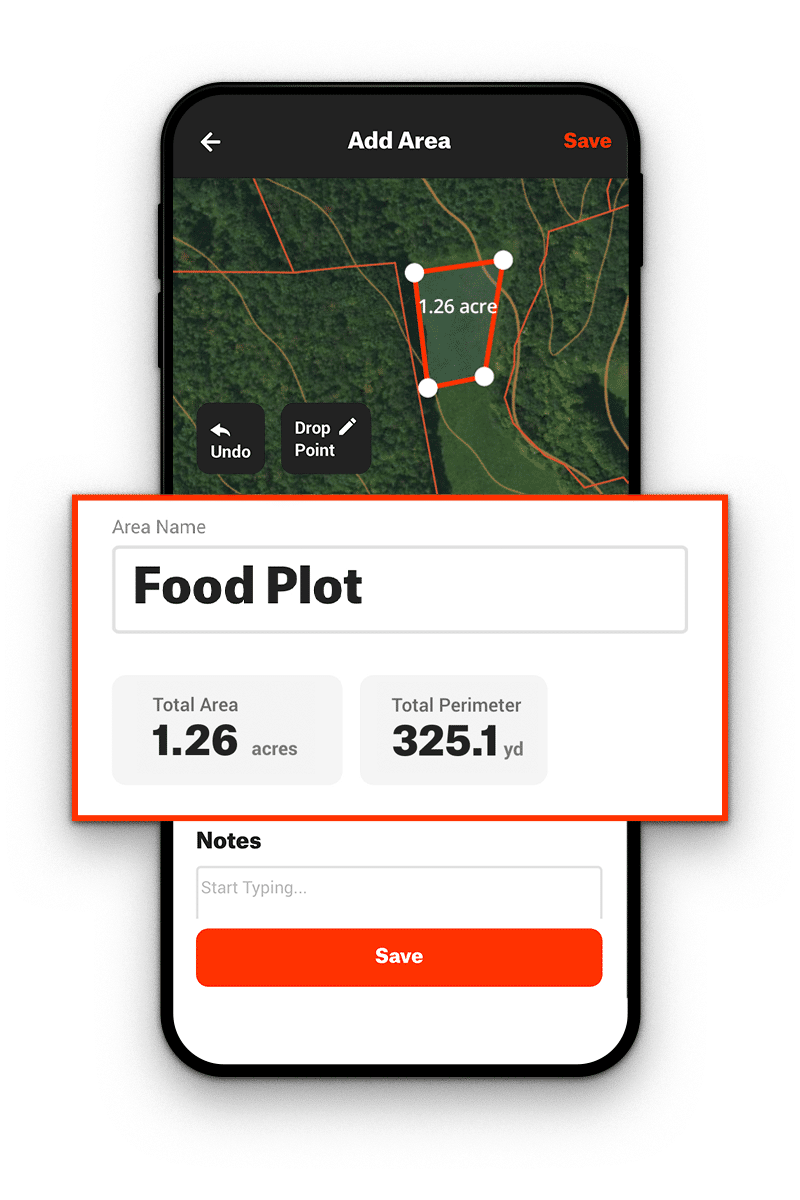
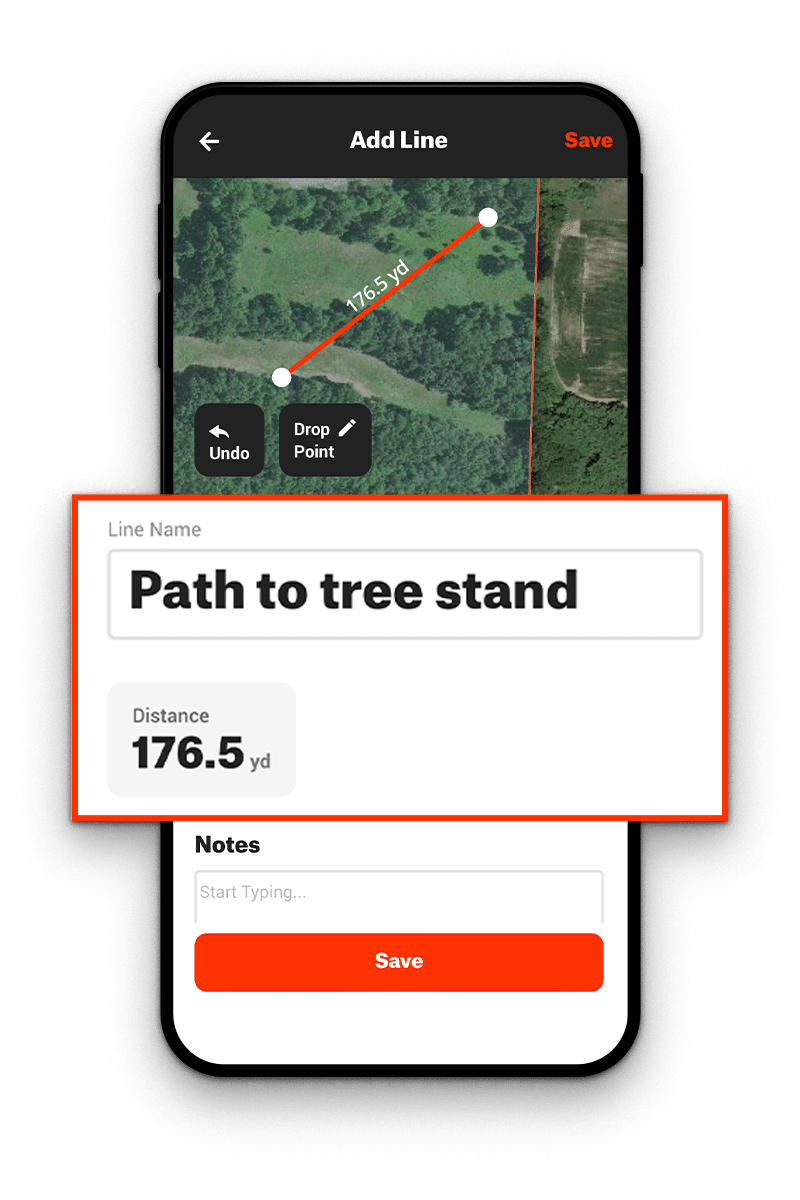
What Is the Line Distance Tool?
The Line Distance Tool lets you draw straight lines and measure the distance between two points. Hunters use this tool, in part, for scoping out potential shooting lanes or knowing how far away specific landmarks are.
In the Map Tools Menu, tap the “Line Distance” button to draw a line and measure the distance between two points. Line lengths are displayed next to each line segment. To save a Line Distance, tap “Save” and the information will be in your “My Content” Menu.
What Is Tracking?
Tracking is a series of “breadcrumbs” that record your route, distance, elevation changes, and speed on your map. It is useful for keeping track of your hunt and for helping you find your way back to your starting point.
Tap “Tracker” at the bottom of your map screen, and then tap the “Start” button to begin Tracking your route, time, distance, elevation changes, and speed. While Tracking, you can “Pause” to temporarily stop recording or “Stop” to finish recording. After tapping “Stop,” you can “Save,” “Resume,” or “Cancel” your track. You can also edit the name and add notes specific to your route.
Elite and Premium Members also have access to Track Trimming, allowing you to delete the end of a track that you forgot, for example, to turn off when you returned to your truck and drove away.
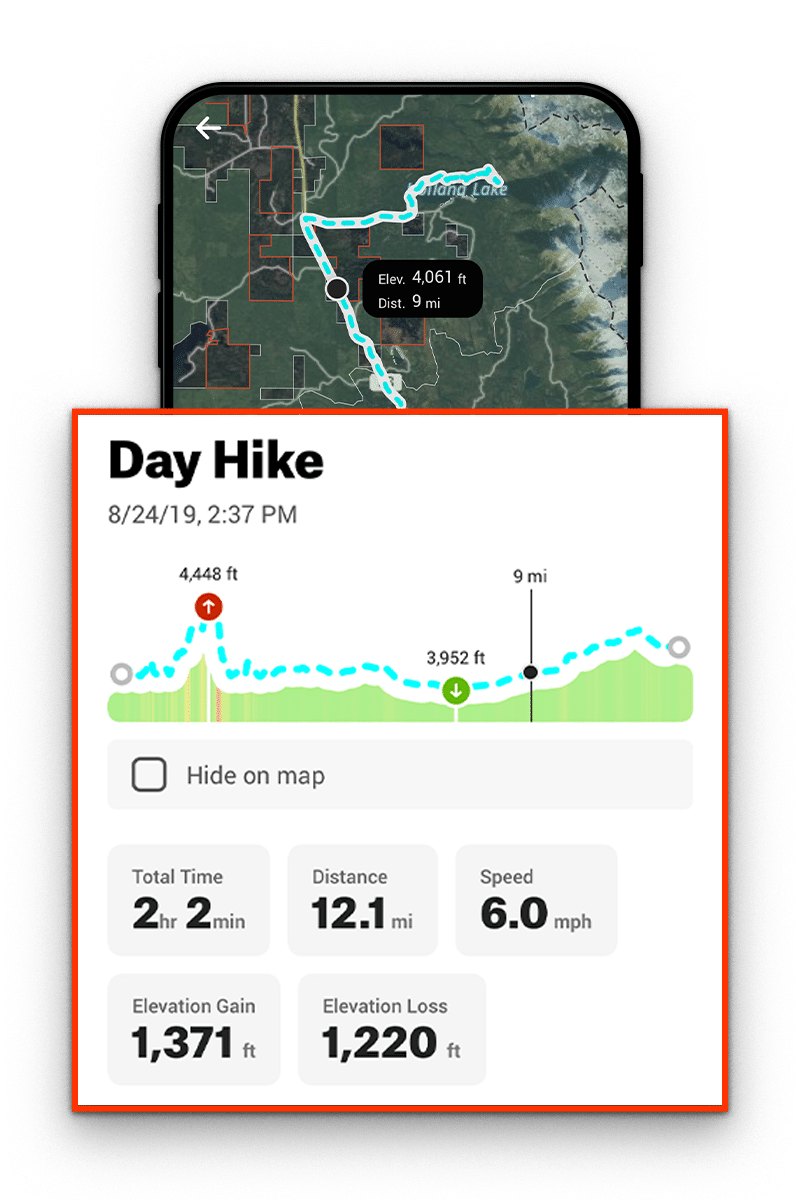
Learn how the offline maps work or see all of our app tutorials.
onX Hunt Map Tools FAQ
Yes, as a Premium or Elite Member you can use our Sharing feature to share all onX Markup types (Waypoints, Lines, Shapes, and Tracks) with friends. All Markup content is included in the share (name, notes, color, and more). You can also unshare Markups, deleting it from the shared accounts while keeping the Markup in your own account.
Saved Waypoints are usually accurate within +/- 2 meters. onX uses location data from the GPS receiver and mobile data network on your phone or tablet.
Yes, Map Tools are available to use with Offline Maps. Offline Maps are saved maps you can use without cell service, and all Markups made while offline will sync with all the devices on your account once re-connected to cell service or WiFi.
Yes, all Map Tools are free with a Basic Membership. If you want access to hundreds of custom Map Layers, unlimited downloaded Offline Maps, Sharing capabilities, and other features you will need a Premium or Elite Membership.