How To Create Custom Waypoints
onX Backcountry is an immensely helpful tool straight off the shelf, but it really starts to shine when you build the maps that suit your unique needs. Saving Offline Maps, for example, gives you access to your maps even when you don’t have cell service. To make your maps truly yours, though, you’ll want to create custom Waypoints to help you plan your trips, remember specific locations, and make sure your bucket list locations are marked. These fully customizable Waypoints are easy to create, and the detailed information you add to them will serve as your own adventure journal and trip planning aid.
How To Create a Waypoint
Creating a Waypoint is as easy as tapping your map on the location at which you want to place the Waypoint and following these steps:
- Step 1: Tap “Add Waypoint”
- Step 2: Edit your Waypoint name
- Step 3: Select your Waypoint icon
- Step 4: Select your Waypoint color
- Step 5: Upload relevant photos and add notes.
- Step 6: Tap “Save”
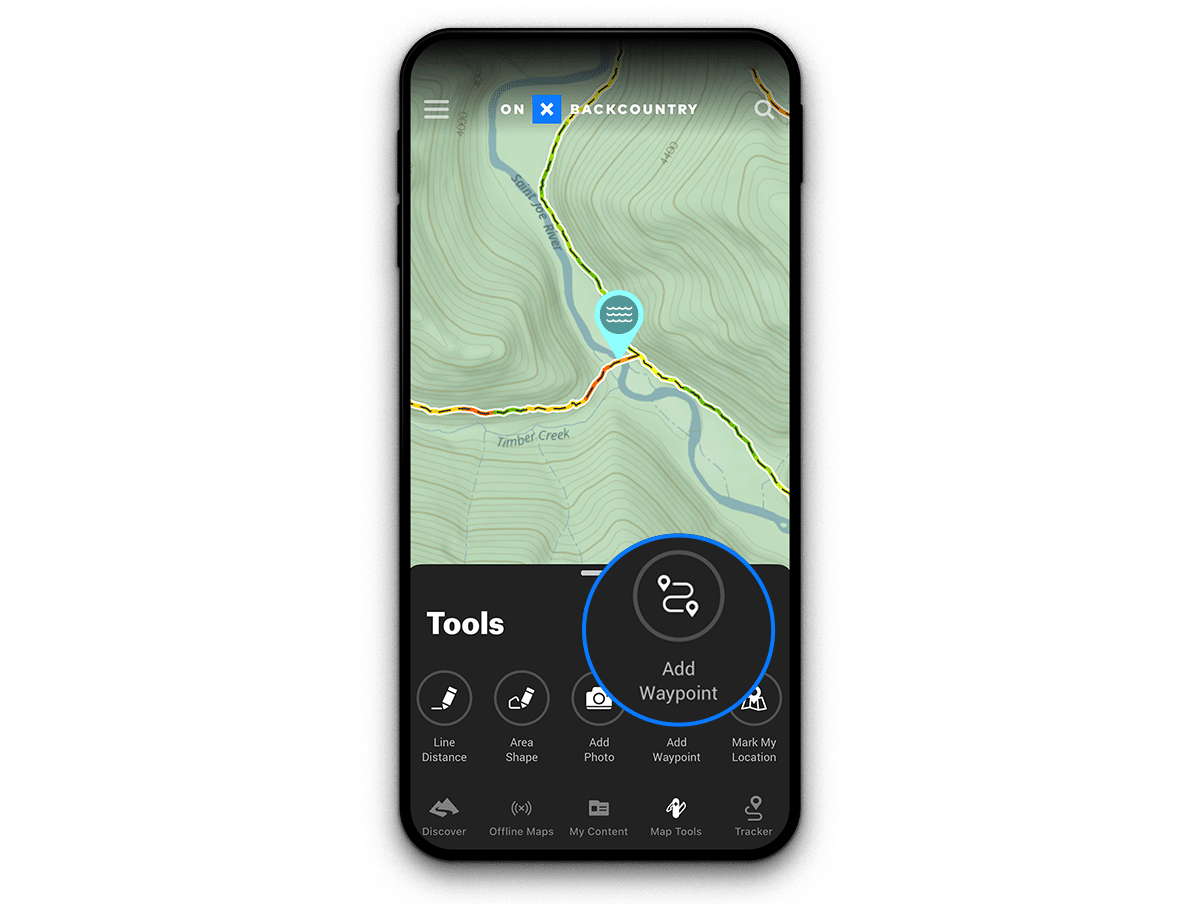
How To Customize a Waypoint Icon
You can also edit existing Waypoints to ensure that the color and icon suit your needs. You might devise your own scheme, for example, in which a particular color symbolizes a season—say blue for snow-related Waypoints and brown for trail-related Waypoints. Additionally, you might want to choose specific icons to ensure that you’re able to quickly distinguish between activities such as backcountry ski tours, springtime morel locations, and summer swimming holes.
To customize an existing Waypoint, follow these steps:
- Step 1: Tap on an existing Waypoint
- Step 2: Tap the blue “Edit” button
- Step 3: Change the name, choose your icon, and select a color
- Step 4: Tap “Save”
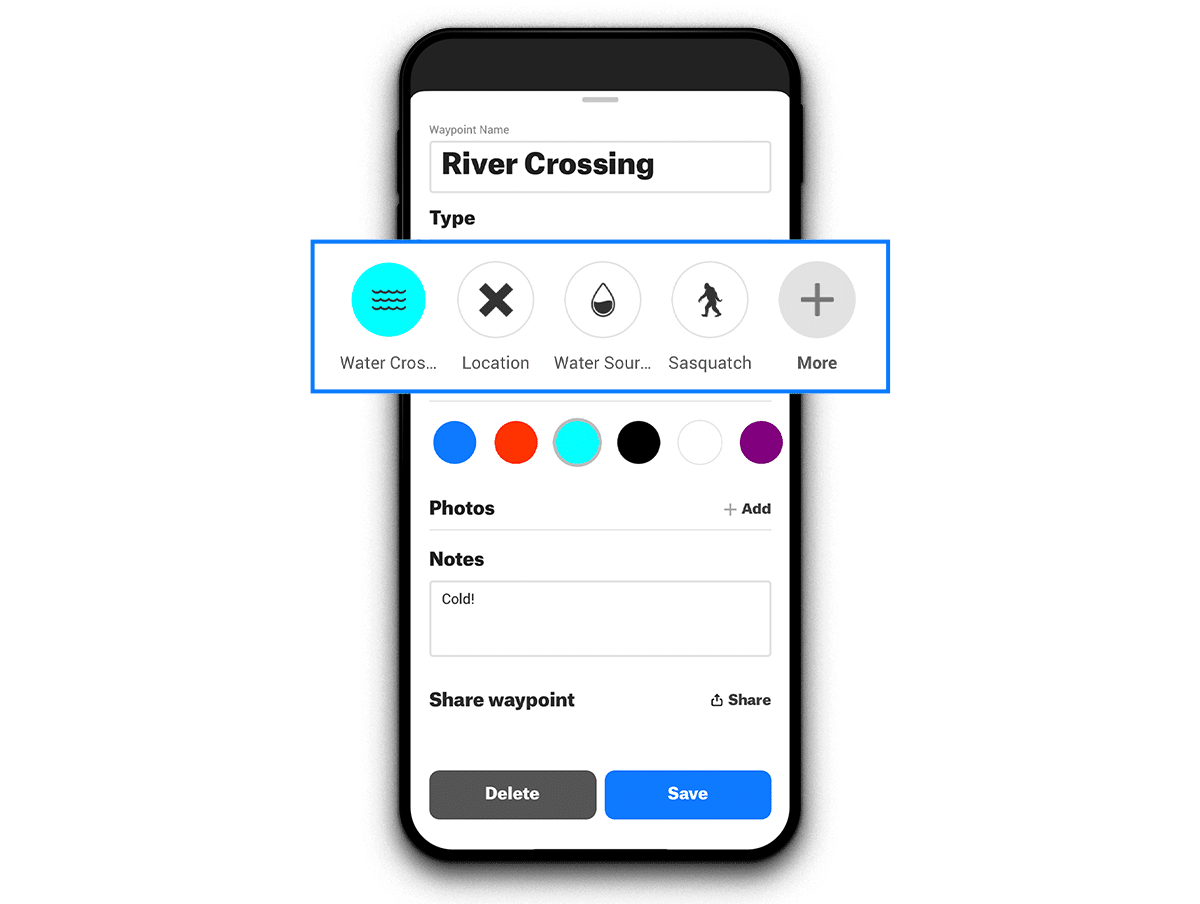
How To Add Notes and Photos
Adding notes and a photo or two to your Waypoints will provide an additional level of detail that might make all the difference when it comes to coordinating a meetup location or remembering exactly where it’s safe to cross a river.
To add notes and photos to an existing Waypoint, follow these steps:
- Step 1: Tap on an existing Waypoint
- Step 2: Tap “+Add” under the photos section to add photos
- Step 3: Tap “Start Typing . . . ” in the Notes field to add notes
- Step 4: Tap “Save”
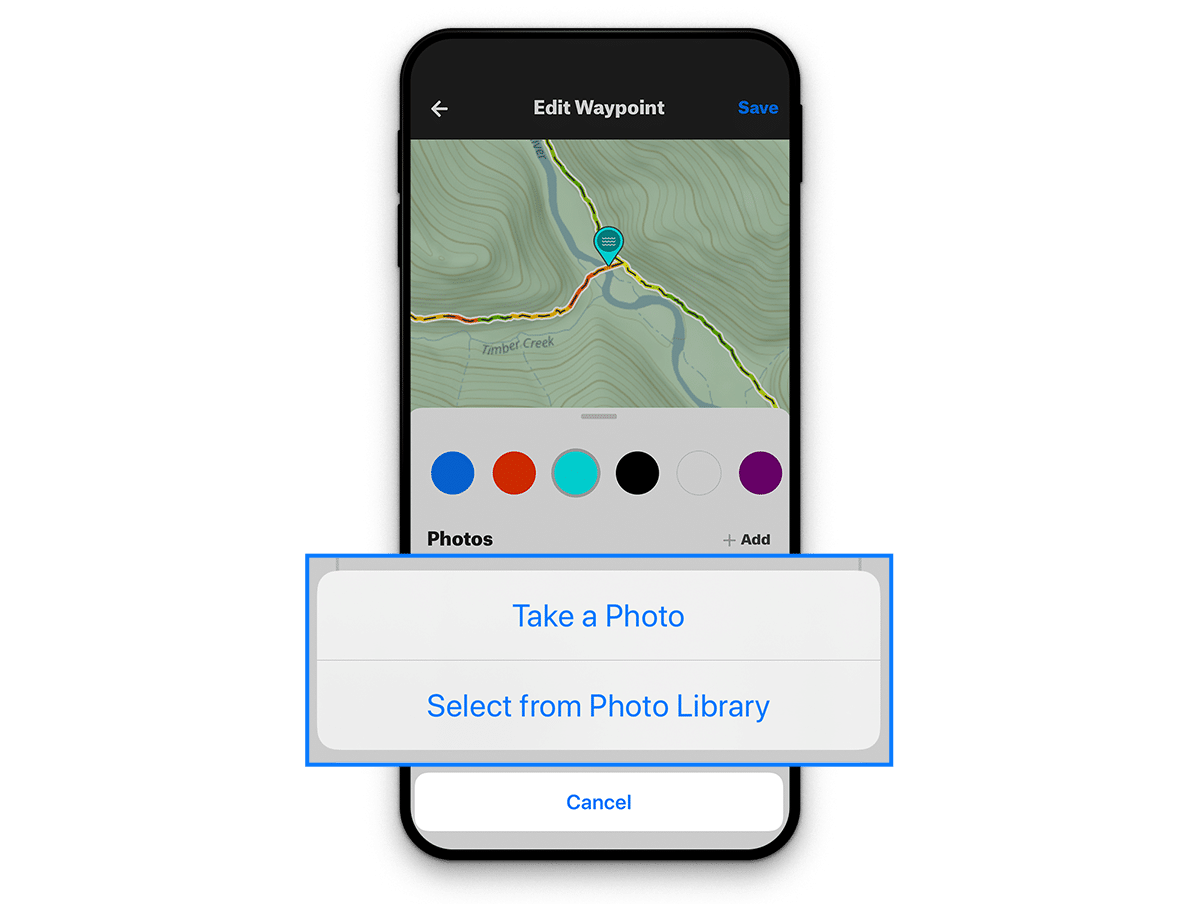
What Else Do I Need to Know?
Can I View Waypoints in Offline Mode?
Yes! All of your Waypoints, as well as the notes and photos you’ve added to them, are accessible in Offline Mode.
Do My Waypoints Sync Across Devices?
Yes! Any Waypoints you create in the hiking GPS app, for example, will also be available on onX Backcountry’s web platform. However, syncing does rely on a cellular or Wi-Fi connection, so Waypoints you create in Offline Mode will not be available on web until you are back on the grid.
I Still Have Questions. What Now?
Our Montana-based Customer Support team is ready to help you with any questions you might have about Waypoints or any other App-related issue. They can be reached by phone at (406) 540-1600 from 9 a.m. to 4 p.m. MT or by email at help@onxmaps.com.